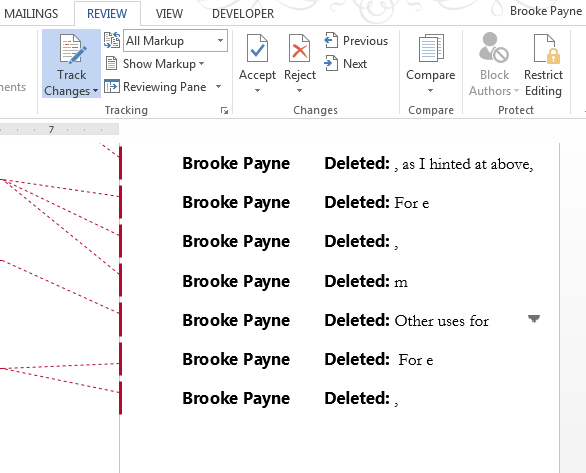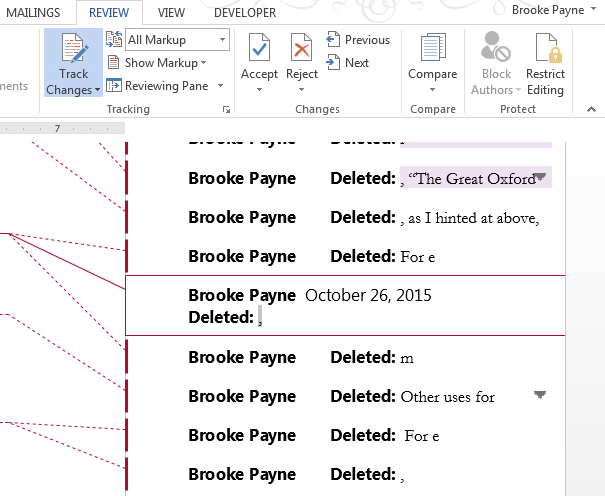After I’ve finished an editing job using Word’s Track Changes and sent it back to the author, the question I am asked most often is “So, how do I review this thing?” My first suggestion is always to go through the document first and reject the suggested changes you do not want to accept so that you can accept all the ones you do with one click. But if you’re not familiar with Word’s Track Changes feature, seeing the marked up document alone can be overwhelming, much less figuring out how to go through it. But not to fear! I’m here to help!
To begin, open your document, go to the Review tab in the ribbon, look in the Tracking section, and make sure that All Markup (or Final Showing Markup in older versions) is selected. You should see lines connecting to boxes on the right side of the screen with your editor’s name or initials along with the change that was made. You should also turn on Track Changes (if it isn’t still on) by clicking on Track Changes. This will allow your editor to see any additional changes that you make (accidental errors can occur when reviewing the suggested changes—like extra spaces—so leaving Track Changes on makes it easier for your editor).
Next, while still on the Review tab, look at the Changes section. You should see buttons that say Accept, Reject, Previous, and Next. Starting at the beginning of your document, click Next. This will take you to the first change. If the change is an addition, the change should be highlighted in the text. If the change is a deletion, the dotted line should have changed to solid, directing you to the box with the deletion off to the side.
If you want to accept the change, you can either click the Accept button or, as I recommended earlier, move on to the next one. If you want to reject the change, click Reject. (Note that you may have to click Reject twice if there was a deletion and then an addition made in its place.) Once you’ve gone through and rejected all the changes that you do not want to accept, click on the arrow underneath the Accept button and select the option to Accept All Changes.
Whew, you did it! Be sure to check out our blog and newsletter for more Word tips and tricks!