Creating a book that has blank lines for readers to write on such as a journal or workbook? The instructions below will show you how to create note lines in Microsoft Word without using multiple underscores, which often do not format properly.
First find your book’s size and margins.
- Click on the Page Layout tab in Word.
- Click on the little drop down arrow to the right of the words “Page Setup” along the bottom of the menu.
- Write down your book’s width found under Page Size. For example: 6
- Write down both of your inner margins. For example: .50 and .50
- Write down the Gutter margin. For example .25
- Take your book’s width and subtract all of the margins.
- For example: 6 – .50 – .50 – .25 = 4.75
Next we will set up the formatting of the note line.
- Go back to your document.
- Find some open space and create a new paragraph line.
- Clear any formatting applied to this paragraph line by highlighting it then clicking on the Clear Formatting button in Word as shown below:
- Click on the Home tab.
- Click on the little drop down arrow to the right of the words “Paragraph” along the bottom of the menu.
- In the window that pops up click the Tabs… button at the bottom.
- Enter the number from above in the tab stop position box.
- For Alignment click on Right
- For Leader click on 4 ________
- Click on Set
- Click on OK
- Go back to your document.
- With your cursor in that paragraph hit the Tab key to create a note line.
Now we will save this as a new style.
- With your cursor still in that paragraph right click and choose ‘Save selection as a new Quick Style.’
- Name your new style, such as “Note Line”
- Click OK
To create the lines in the document set the paragraph line style to the Note Line style and hit the Tab key one.
Hit Enter and tab again to create the next line and so forth.
To make the lines further or closer together modify the style and adjust the Paragraph Line Spacing. To do that:
- Click on the Home tab.
- Click the little arrow to the right of ‘Styles’
- Click the drop down arrow next to the Note Line style
- Choose Modify
- Click on the Format… button in the window that pops up and Choose Paragraph
- Adjust the Paragraph Line Spacing and other options as you wish
- Click on OK
NOTE:
If you change the page size or margins of the book after setting up this style you will need to modify it to reflect the changes. Follow the directions above to recalculate the Tab settings based on the new measurements then Modify the style and change the tab settings to match.


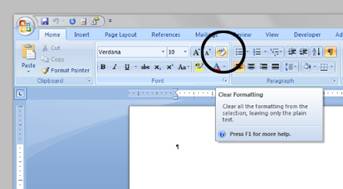
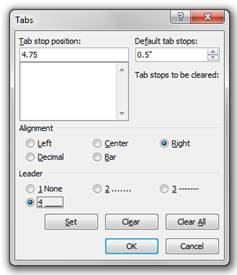
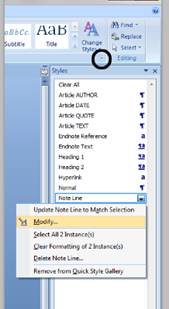
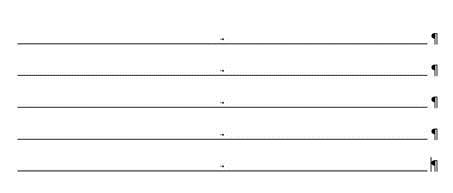
How do I do this for younger children with a dashed line in between the regular line?
This should work fine for publishing but seems like a much harder way to create them.
For the eBook, I suggest removing the note lines. They will not convert into the eBook format well, plus people cannot write or print from the eBook format so they are not needed. I would add some text to the eBook instead to indicate they should write down their answers in a notebook.
Is there an easy way to delete the lines for ebook publication?
I am currently editting a book for someone and we require note lines at the end of each chapter. i simply used the shape tool and defined a line the size I wanted and copied it. I then copied the lines and place them beside each of the places they were required. Then I inserted section breaks and when I reached the end of each chapter copied this to the last page. Will doing it this way create problems when it is published? I will be producing both the epub and pdf versions for print and publication..