One of the most important steps to take before you send your manuscript to your designer or your editor is to set the headings. This is crucial if you have sections and subsections in your manuscript. Your designer doesn’t read your book, and even your editor can’t always tell which heading level you intended. Many authors will use varying fonts and sizes to establish the headings, but Word has a feature that will do that for you and automatically let your designer know the headings levels.
Start by going to the Home tab on the ribbon. To the right, you should see a section called Styles. If you haven’t already set up styles (we’ll discuss how), there will be default ones from Word. In the image below, you will see Chapter (which I created), Heading 1, Heading 2, Heading 3, and others. Don’t worry too much about style sizes and colors because those will be changed when your designer does the formatting; all you need to do is set the headings.
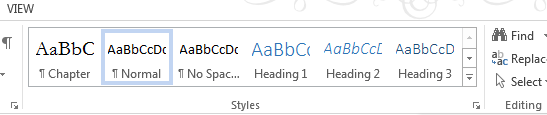
Next, go to your first chapter and highlight the title. Click on Heading 1 in the Style section. Repeat this action with the rest of your chapter titles. Then, using another heading level, repeat this process with any sections, subsections, and subsubsections that you have in your document.
Unless you have multiple section levels in your book beyond the default options, you shouldn’t need to create additional styles, but it’s not a bad idea to know how. To create or modify a style, click on the arrow in the right-hand corner of the Styles section. This will open a box where you can modify and add new styles. To modify a style, hover your mouse over the style you want to change. This will show an arrow to the right of the style name. Click Modify under the arrow. This will open a Modify Style box that will allow you to change the font style, size, color, etc., but your designer will handle that in formatting.
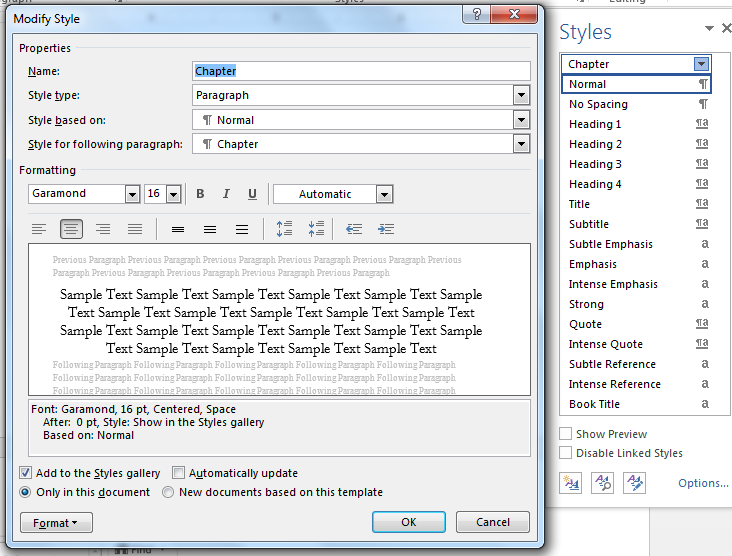
To add a style, click on the Manage Style button (where the red arrow is pointing), click New Style, and the Create New Style from Formatting box will open. You can name the style, set the font, etc. Click OK and you’re done!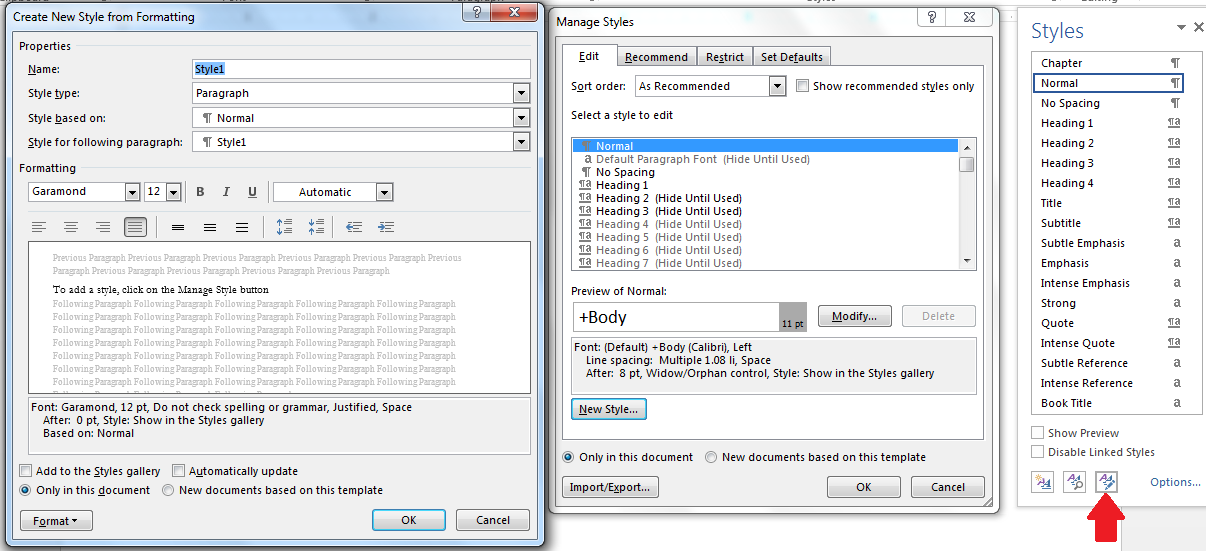
Now you can establish, modify, and create heading styles in a Word document!
