Find and Replace is one of the most time-saving features Word has to offer. If you’re not using it, you should be! Keep reading to find out how.
To begin, hold down CTRL+H on your keyboard. This should open the Find and Replace window. (Note that CTRL+F opens the Find window or pane without the Replace option.)
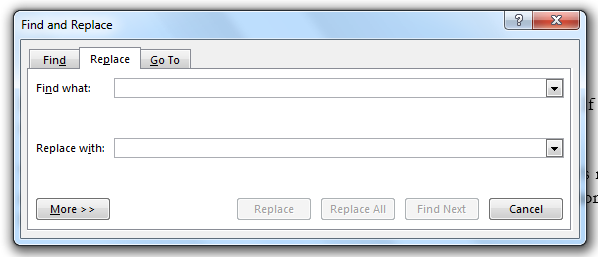
Type in what you want to find and what you want to replace it with. Say you want to change a character’s name from Bob to Bill. That means you need to find every use of Bob to replace. Be very careful to type in exactly what you want. If you type in “Bob ” (that’s Bob with a space after it), it will only search for “Bob ”—meaning that all uses of “Bob,” “Bob!” or “Bob.” will not be found. Type “Bob” in the Find what box and “Bill” in the Replace with box. Click Replace All to make all the replacements at once.
This feature is also helpful for making sure you don’t have two spaces where there should only be one. In the Find what box, hit the space bar twice, and in the Replace with box, hit the space bar once. Make sure you continue to hit Replace All until you Word tells you, “We made 0 replacements,” meaning that all the two spaces have been replaced with one.
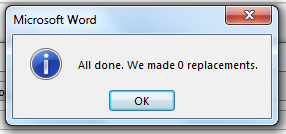
There you have it! Check out my other Word Tips articles, including “How to Accept and Reject Track Changes in Word” and “How to Set Headings in Word.”
